Slack è uno degli strumenti divenuto indispensabile per la comunicazione di lavoro, perciò è indispensabile conoscere tutte le funzionalità di cui è composto.
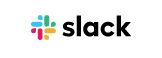
Nonostante nel 2019 siano tantissimi i team che utilizzano questo strumento, non tutti sono certi di utilizzarlo nel modo corretto.
Ma partiamo dal principio.
Slack: cos’è e a cosa serve
Possiamo dire che Slack sia nato come vero e proprio centro di comunicazione, uno strumento che funziona in tempo reale basato sul web.
Tra le funzionalità di base troviamo una chat privata e una collaboration room per i vostri dipendenti.
In poco tempo è arrivata a sostituire i principali mezzi di comunicazione digitali delle aziende, come e-mail, chat room e forum privati.
A differenza delle e-mail, con Slack non è necessario inoltrare le catene di posta elettronica ai nuovi dipendenti, né preoccuparsi di rimuovere quelli che non fanno più parte del team.
Su Slack è possibile integrare strumenti per aggiornare in tempo reale lo stato delle distribuzioni o i contenuti dei siti concorrenti.
Ogni team che comunica su Skype, via mail o attraverso forum può tranquillamente trasferirsi su questa piattaforma.
Come si usa Slack
La comunicazione si Slack è suddivisa in spazi di lavoro, ovvero istanze private del software. Infatti, in genere, l’URL e il nome dello spazio di lavoro saranno quelli dell’azienda.
I canali sono suddivisioni delle informazioni per team o per argomento, come le categorie della posta elettronica. Creare i giusti canali è fondamentale per utilizzare al meglio Slack.

La creazione dei canali
Per creare un nuovo canale è necessario essere un Admin o un Full Member. Cliccate, quindi, sul link Add Channel sotto l’elenco dei canali o il segno + cerchiato accanto alla scritta Channels del menu.
Comparirà il menu di creazione del canale in cui basterà inserire il nome e cliccare su Create.
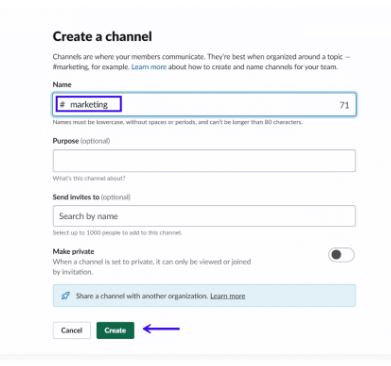
Per creare un canale privato,che non compariranno sulla lista canali e si potrà accedere solo su invito, il procedimento è molto simile. Una volta inserito il nome del canale spuntate l’opzione Make channel private.

Per entrare a far parte di un canale cliccate sul link del menu dei canali principali che vi consentirà di accedere alla pagina Browse Channels. Qui troverete una sezione con tutti i canali pubblici a cui non avete ancora aderito. Selezionandone uno, sarete aggiunti al canale in View mode e potrete visualizzare i messaggi recenti e da lì potrete unirvi cliccando sul tasto Join Channel.
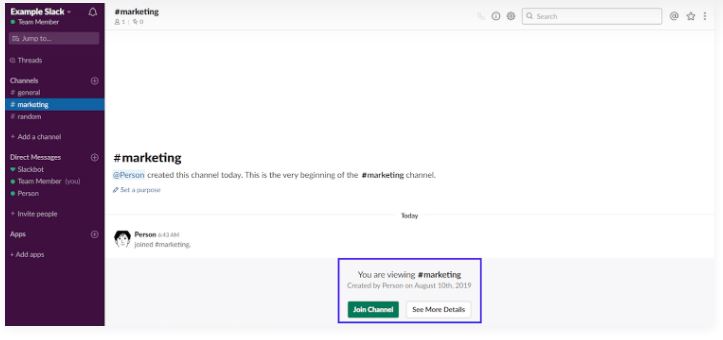
Per invitare utenti in un canale dovrete andare sul canale scelto e cliccare su Add people to this channel e cercate i membri del team da aggiungere.
Se volete dare le credenziali ad un Utente per creare un nuovo canale potrete cambiare lo status dei singoli membri del team dall’area Manage Members.
I messaggi su Slack
Su Slack esistono 3 forme di comunicazione:
- Messaggio chat standard
- Diretto (privato)
- Messaggio in discussioni o risposta
La forma più comune è quella delle chat standard dei canali. Le discussioni sono messaggi che hanno ricevuto almeno una risposta, utile per concentrare la conversazione su un argomento.
È possibile avviare una discussione rispondendo a singoli messaggi in chat in qualsiasi canale e nei messaggi diretti.
Cliccando sulla risposta si aprirà sulla destra una scheda di discussione in cui potrete rispondere digitando e premendo Invio. Quando il messaggio si trasforma in discussione, il pulsante Start a thread sarà sostituito da Reply to thread e vedrete anche il numero di risposte ricevute al messaggio principale.
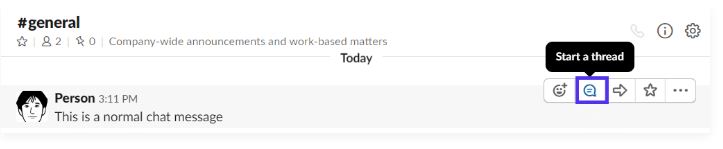
Il messaggio diretto è un messaggio privato inviato ad un singolo Utente. Per inviarlo basta cliccare sul nome o sull’icona di un utente che ha inviato un messaggio, oppure cercandolo sul link Direct messages nel menu a sinistra.
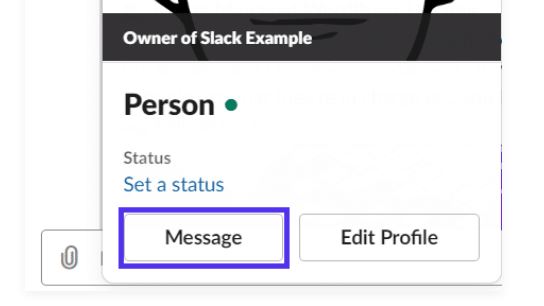
Le citazioni hanno la funzione di portare l’attenzione su un vostro messaggio. Ciò farà apparire una notifica, anche sonora, che avvisa del messaggio. Potrete citare tutti i membri del canale @channel, con @here citerete invece tutti quelli che sono online in quel momento all’interno del canale.
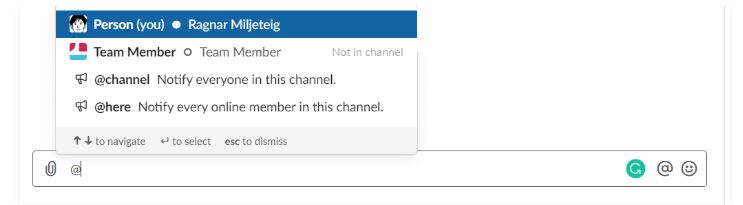
Giphy su Slack
Una funzionalità molto apprezzata è quella di integrare Giphy su Slack. Questo perché le GIF ormai fanno parte della comunicazione moderna.
Per fare questo è necessario, prima di tutto, scaricare l’applicazione Giphy Slack. Una volta fatta questa operazione, andate sul canale che vi interessa e cliccate su Add an app. Si aprirà una barra di ricerca e fate click su pulsante Install alla destra dell’app.
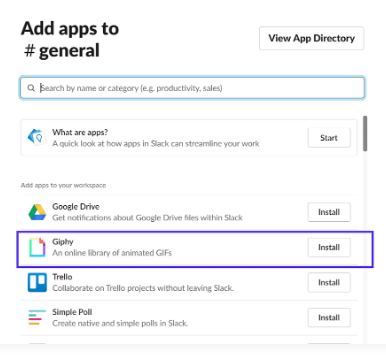
Verrete, così, riportati alla directory dell’applicazione su cui dovrete cliccare Add Configuration. Sulla pagina successiva cliccate Add Giphy Integration. Potrete anche scegliere la valutazione massima delle GIF che i membri del team potranno utilizzare.
Per aggiungere una GIF basterà digitare “/Giphy” con la parola che vi serve. Comparirà un’anteprima della GIF e potrete scegliere se inviarla, cercarne un’altra o annullare.
Cambiare il tema di Slack
Per non stancare troppo la vista stando davanti al computer molte ore, potreste pensare di cambiare il tema dell’applicazione, scegliendone uno dai colori meno sgargianti.
Per farlo dovrete aprire il menu cliccando sul nome dello spazio di lavoro in alto a sinistra e cliccate su Preferences. Dal menu cliccate poi su Themes e scegliete il tema Dark o Light.
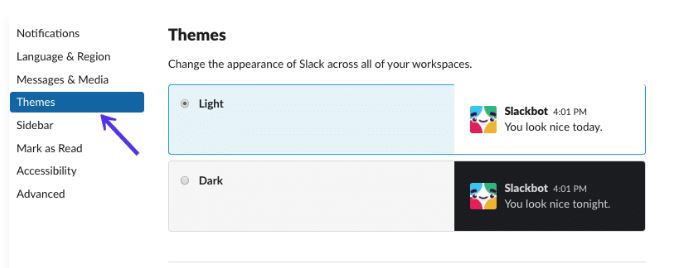
Di sotto potrete modificare il colore della barra laterale, scegliendo quello che preferite.
Alla fine della pagina avrete gli strumenti per modificare il vostro tema e per condividerlo con il team.
Invece, se volete aggiungere un tema già personalizzato, alla fine della pagina cliccate su Accessible Themes e troverete un link per personalizzare e condividere il vostro tema.
Le funzioni che non conoscevi di Slack
Come dicevamo all’inizio dell’articolo, non tutti conoscono le potenzialità si questo strumento. Adesso vi mostreremo alcune funzionalità molto interessanti di Slack!
Messaggi diretti veloci
Con la funzione /msg @User potrete inviare un messaggio diretto a qualsiasi Utente da qualsiasi canale del vostro spazio di lavoro per passare velocemente ad una conversazione privata. Se non trovate il nome che vi interessa vi basterà digitare CTRL (⌘) + K.

Ricerche avanzate
Le ricerche avanzate possono essere molto utili quando siete sommersi da una valanga di messaggi non letti. Per cercare un argomento all’interno di uno specifico canale potete utilizzare la funzione In (es. “riunione marketing in#general”).
Invece, nel caso delle conversazioni private, dovrete solo sostituite #channel con @User.
La formula From vi consentirà di cercare messaggi inviati da un singolo Utente e può essere utilizzato in combinazione con In (es. “riunione marketin in#general form@Marco”).
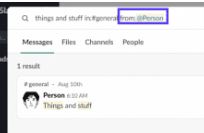
È anche possibile fare ricerche di messaggi in giorni specifici o ad intervalli di date, con After, Before e During.
Per cercare messaggi che contengono particolari elementi come link, pin o reazioni si può utilizzare la funzione Has.
Silenziare le notifiche
Per rimuovere le notifiche audio di un canale specifico basta fare click sul pulsante Channel settings in alto a destra della barra di ricerca. Cliccate poi su Mute #(nome del canale).
Invece, per disattivare le notifiche di tutti i canali potete attivare la modalità Do Not Disturb Mode con il campanello di notifica in alto a sinistra e scegliendo per quanto tempo deve rimanere attiva.
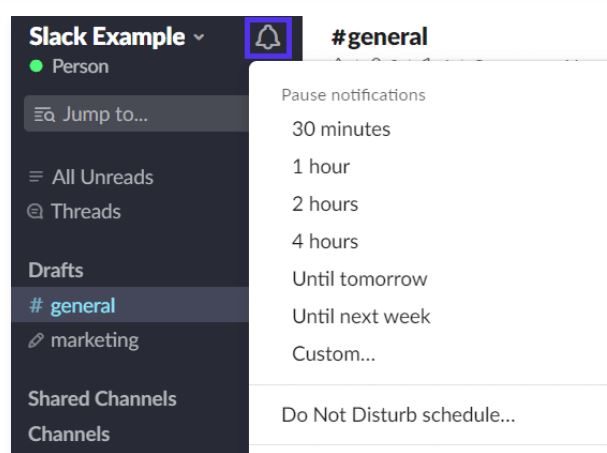
Fare annotazioni
Per ricordarsi di fare una determinata cosa in un secondo momento Slack mette a disposizione un’ottima funzionalità.
Basterà, infatti, digitare /remind me to … in X e riceverete un promemoria nel momento che avete scelto. Potrete poi contrassegnarlo o rimandarlo ad un altro momento.
Strumenti per visualizzare messaggi
Con la scorciatoia CTRL(⌘) + SHIFT + A verrete rimandati a tutti i messaggi che ancora non avete letto.
Invece, per visualizzare i messaggi preferiti la scorciatoia è CTRL(⌘) + Shift + S.
Per andare a vedere l’ultimo messaggio non letto Shift + Alt (Option) + ↓.
Se volete tornare all’ultimo spazio di lavoro o all’ultimo messaggio diretto la scorciatoia è Ctrl + Shift + Tab in Windows e ⌘+ ] per gli utenti Mac.
Slack e Google Drive o Google Docs
Per chi lavora con i contenuti può essere fondamentale integrare Google Docs con Slack. Quando inviate o ricevete un link Docs, Drive o Sheets, Slack vi chiederà automaticamente se volete collegare le applicazioni a Slack.
Cliccando Yes, allow verrete rimandati al vostro account da cui dovrete accedere e cliccare Allow.

Vive di fotografia e di parole. Amante dei libri e di scrittura, con la sua penna crea storie e racconti appassionanti per una storytelling avvincente ed originale.
